Herramientas
En esta sección se describen todas las herramientas disponibles en el sistema. Estas se utilizan tanto en documentos, expedientes y trámites, como en los formularios asociados.
Modificar datos#
Permite acceder al formulario del documento, expediente o trámite para editar sus datos desde la barra de herramientas correspondiente.
Ver Parámetros
El comportamiento de esta herramienta depende de los siguientes parámetros configurados en el archivo correspondiente:
Copiar documento#
Permite generar una copia de un documento creando uno nuevo en estado borrador, del mismo tipo o de un tipo diferente, incluyendo los campos básicos de contenido y las Personas y Entidades vinculadas. Se utiliza desde la barra de herramientas tras seleccionar un documento.
Al presionar el botón correspondiente, se abre una ventana para seleccionar el tipo del nuevo documento y finalizar la operación.
IMPORTANTE
Si en el archivo de configuración del Api-Server de SUDOCU el parámetro "copiar_archivos_adjuntos" posee el valor "true", es posible seleccionar si se copian los archivos adjuntos.
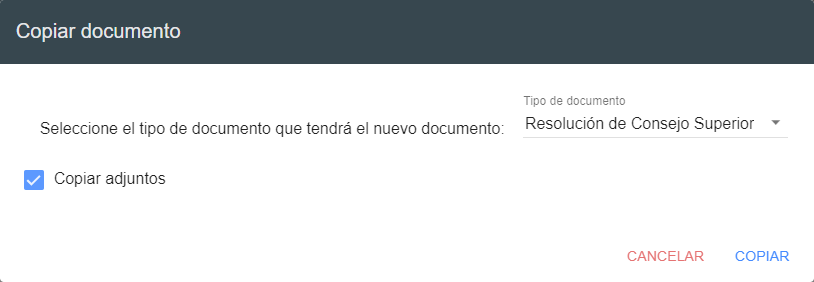
Ver Parámetros
El comportamiento de esta herramienta varía según los valores que tengan los siguientes parámetros en el archivo de configuración del api-server:
Compartir documento#
Permite otorgar visualización de un documento, trámite o expediente a un usuario que no lo tenga en su bandeja de documentos o área correspondiente. El documento compartido se visualiza desde la bandeja de documentos compartidos y solo admite herramientas de visualización como Vista avanzada o Abrir.
Ver Parámetros
El comportamiento de esta herramienta varía según los valores que tengan los siguientes parámetros en el archivo de configuración del api-server:
Enviar a autorización (Cerrar)#
Permite cerrar un documento y enviarlo a otro usuario para su autorización. Al hacer clic en la herramienta, se abre una ventana donde se completan los datos requeridos.
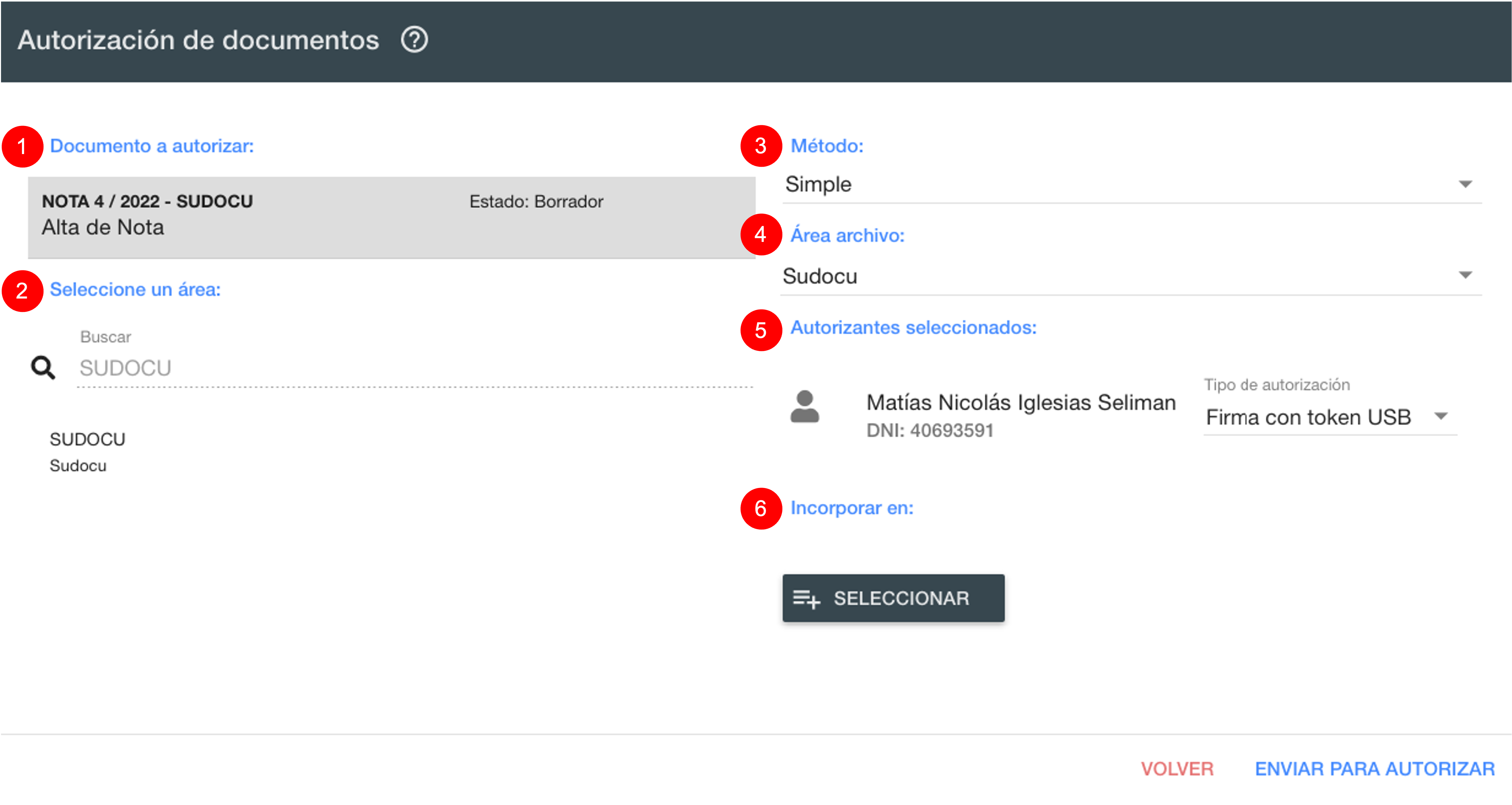
- Documento a autorizar: muestra el título, número y estado del documento enviado a autorizar.
- Seleccione un área: permite buscar usuarios autorizantes por área o por nombre y apellido. El buscador muestra únicamente usuarios con el tipo de firma habilitado requerido por el documento (básica y/o reconocida). Se pueden seleccionar varios autorizantes.
- Método: desplegable para seleccionar el tipo de autorización (simple o escalonada) (+info).
- Área de archivo: área donde se archivará el documento una vez cerrado y autorizado.
- Autorizantes seleccionados: lista de autorizantes seleccionados. Si la firma es escalonada, se define el orden de los autorizantes. Para documentos con firma opcional, se puede definir el tipo de firma por usuario.
- Incorporar en: lista de expedientes y trámites disponibles para incorporar el documento, acción que se realiza tras la autorización. Esta funcionalidad es opcional.
Importante
Esta herramienta también permite cancelar la autorización si el documento está en estado esperando autorización. Al cancelar, el documento vuelve a estado borrador y las autorizaciones previas quedan sin efecto. Si el documento ya está autorizado, no se puede cancelar y debe utilizarse la herramienta Anular (+info) para dejarlo sin efecto.
La operación Cerrar solo está disponible en la bandeja de documentos del usuario, no en la del área.
Cancelar envío o descompartir#
Permite cancelar un envío inmediatamente después de realizado o antes de que los destinatarios visualicen el documento. Se utiliza desde la barra de herramientas al seleccionar el documento en la bandeja de enviados.
Importante
También permite descompartir un documento desde la bandeja de enviados, seleccionando aquel que fue compartido.
Agregar persona#
Permite dar de alta una persona en SUDOCU sin necesidad de acceder al MPC. Está disponible, si se posee el permiso, desde el campo de relaciones con personas en el formulario de alta de documentos, expedientes y trámites.
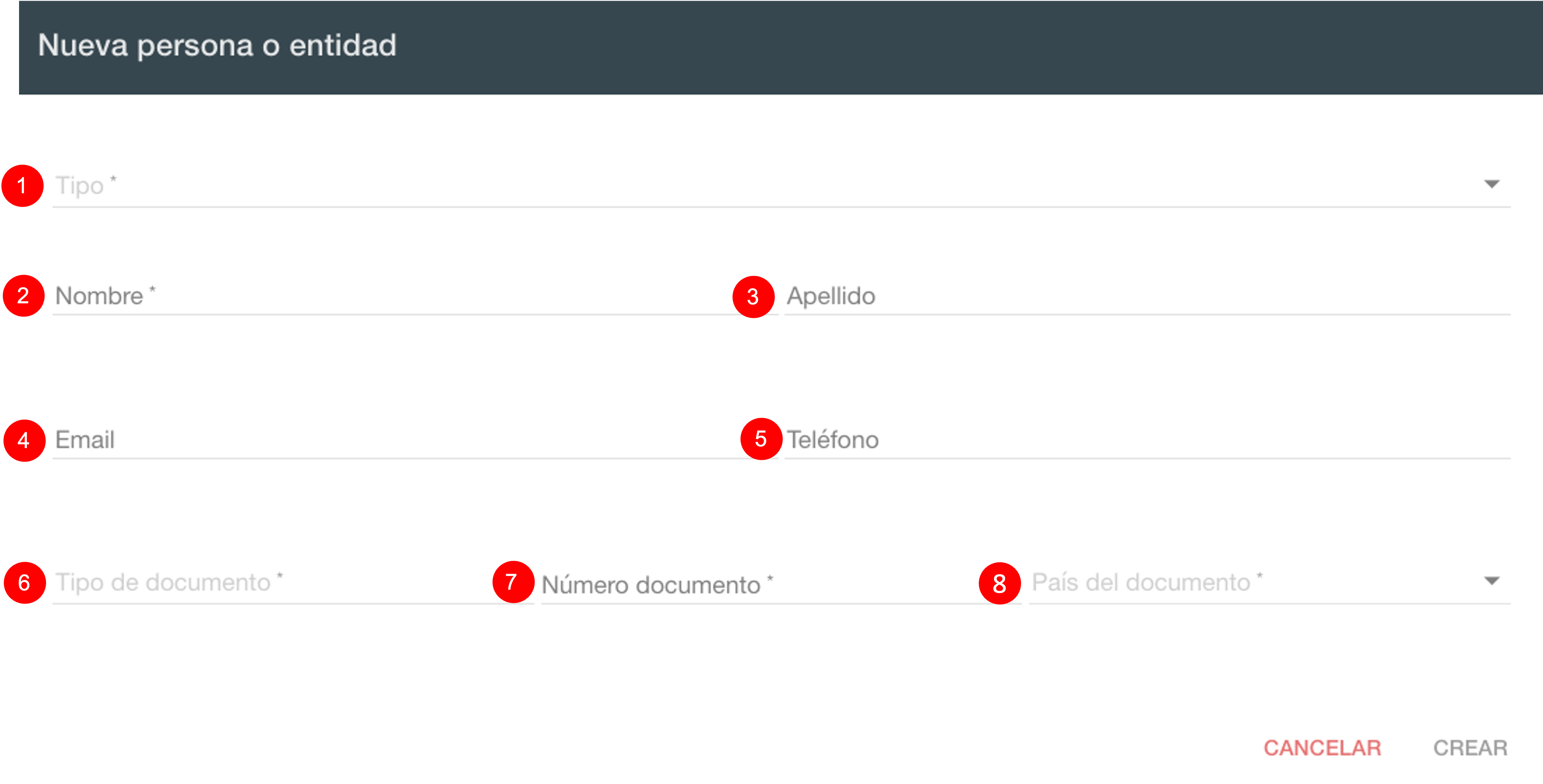
- Tipo de persona/entidad: define si es persona física o jurídica.
- Nombre
- Apellido: solo para persona física.
- Teléfono
- Tipo de documento
- Número de documento
- País del documento
Eliminar documento#
Permite eliminar un documento de SUDOCU únicamente si se encuentra en estado borrador. El sistema solicita confirmación antes de eliminar. Una vez borrado, el documento no se puede recuperar.
Visualizar formulario#
Permite visualizar en una nueva ventana los campos completados en el formulario, sin necesidad de establecer una plantilla PDF. Si el documento está autorizado, también muestra los autorizantes.
Ejemplo: Documento de tipo nota ya autorizado.
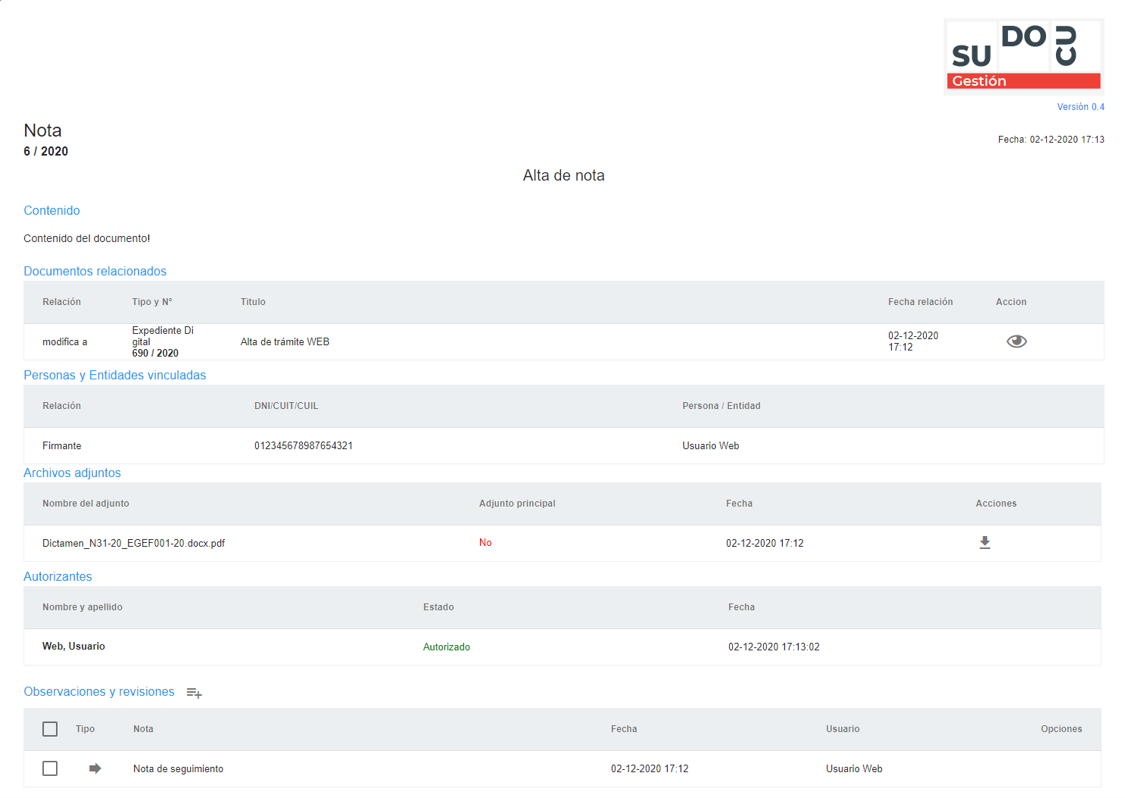
Archivar y finalizar trámite o expediente#
Permite archivar un expediente o trámite. Solo está disponible para tipos de documento con esencia de contenedor o trámite. El trámite solo puede archivarse si no ha finalizado, es decir, si no fue incorporado a ningún expediente.
Mapa#
Permite visualizar el recorrido de todos los documentos incorporados en un trámite o expediente, desde su creación y mostrando todos los eventos ocurridos a lo largo del tiempo. Solo está disponible para trámites y expedientes.
Enviar documento#
Permite enviar un documento en estado borrador de un usuario a otro, sin restricción de unidad de trabajo. El movimiento se visualiza desde la bandeja de enviados, y puede cancelarse desde esta misma bandeja.
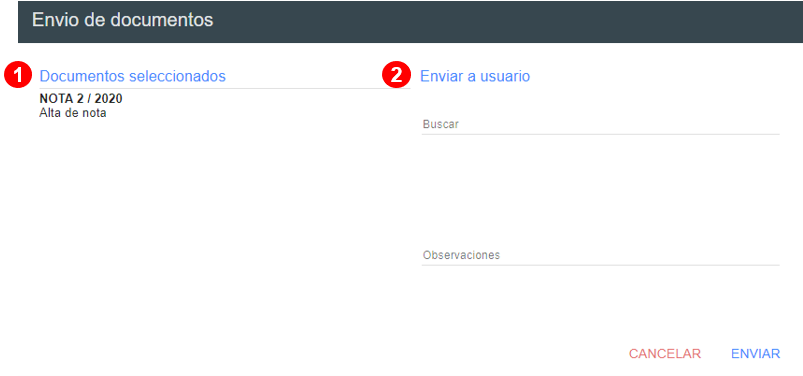
- Documentos seleccionados: muestra el título y número del documento seleccionado.
- Enviar a usuario: permite buscar por nombre, apellido o DNI a cualquier usuario de SUDOCU. Se pueden agregar observaciones que serán visibles desde el botón de detalles en la bandeja de novedades.
Anular documento#
Permite dejar sin efecto un documento, tanto en estado borrador como autorizado. Los documentos anulados no se pueden recuperar y pasan automáticamente a la bandeja de documentos y trámites del área.
Ver Parámetros
El comportamiento de esta herramienta varía según los valores que tengan los siguientes parámetros en el archivo de configuración del api-server:
Visualizar historial (Vista avanzada)#
Abre una nueva ventana con varias solapas de información sobre el documento, expediente o trámite seleccionado.
Para documentos:
Incorporaciones: Listado de expedientes/trámites donde el documento fue incorporado. Movimientos: Listado de envíos realizados. Los documentos solo pueden enviarse entre usuarios mientras están en estado "borrador". Versiones: Listado de versiones del documento. Cada modificación genera una nueva versión. Eventos: Listado de todos los eventos relacionados al documento (creación, numeración, movimiento, autorización, incorporación, etc.).
Para expedientes o trámites:

Documentos incorporados: Listado de documentos incorporados en el expediente/trámite. Documentos pendientes a incorporar: Listado de documentos programados para incorporación automática tras su autorización y pendientes de ser incorporados. Incorporaciones: Listado de expedientes donde el trámite o expediente fue incorporado. Pases: Listado de remisiones realizadas, indicando el área de origen y destino. Versiones: Listado de versiones del expediente/trámite. Eventos: Listado de todos los eventos relacionados (creación, asociación, incorporación, pase, archivo, etc.).
Remitir expediente o trámite#
Permite girar o realizar un pase de un expediente o trámite a otra área desde la barra de herramientas, seleccionando el trámite o expediente correspondiente.
La acción de remitir puede cancelarse desde la bandeja de "Enviados" únicamente si ningún usuario del área destinataria ha ingresado a la bandeja de expedientes/trámites. Si cualquier usuario del área destinataria accede a la bandeja tras la remisión, ya no podrá cancelarse.
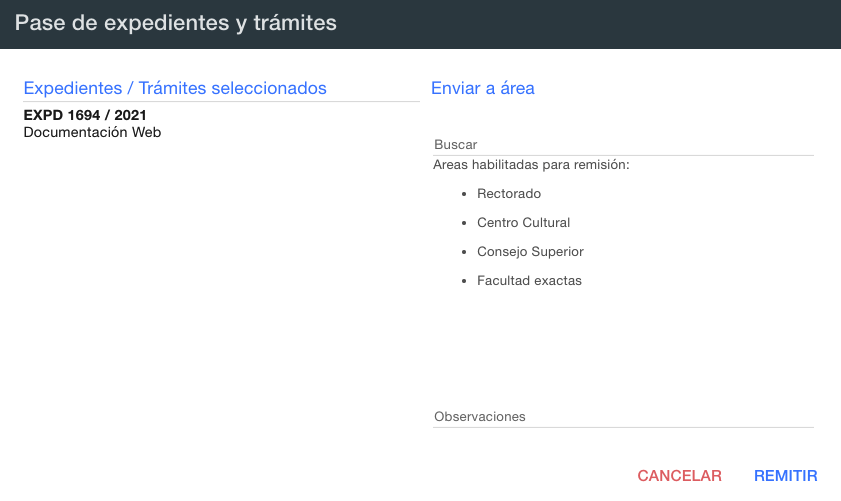
- Expedientes/trámites seleccionados: muestra el título y número del documento seleccionado para el giro.
- Enviar a área: permite seleccionar el área destino entre las definidas en el componente de Rutas. Se pueden agregar observaciones que serán visibles desde el botón de detalles en la bandeja de novedades.
Ver Parámetros
El comportamiento de esta herramienta varía según los valores que tengan los siguientes parámetros en el archivo de configuración del api-server:
Transformar tipo de documento#
Permite transformar un documento de un tipo a otro, siempre que el tipo de documento tenga habilitada la opción de transformación. Si es transformable, se utiliza esta herramienta para realizar el cambio.
Ver Parámetros
El comportamiento de esta herramienta varía según los valores que tengan los siguientes parámetros en el archivo de configuración del api-server:
Descargar documentos#
Permite descargar en formato .zip todos los documentos incorporados en un expediente o tramitados en un trámite.
Desarchivar expediente#
Permite desarchivar un expediente desde la bandeja de archivo de expedientes, haciendo que vuelva a la bandeja del área para continuar su gestión.
Vista previa de documento#
Permite previsualizar el documento seleccionado con el formato PDF asignado en el MPC al tipo de documento correspondiente. Desde la ventana que se abre, se puede descargar el documento como archivo PDF o imprimirlo directamente desde la web.
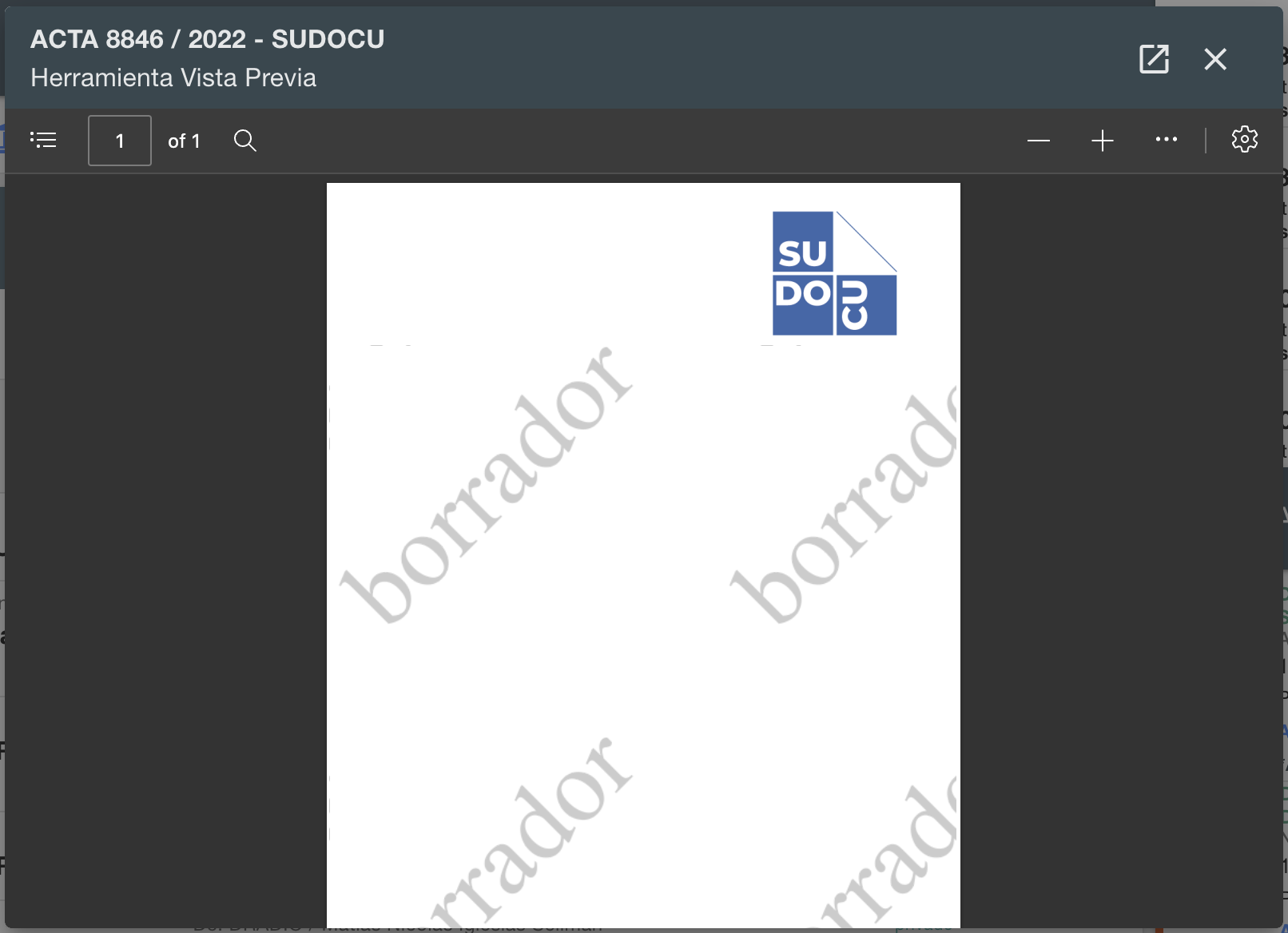
Ver Parámetros
El comportamiento de esta herramienta varía según los valores que tengan los siguientes parámetros en el archivo de configuración del api-server:
Publicar o despublicar documento#
Permite establecer un estado posterior a la autorización de documentos para habilitar su publicación en las carpetas MPD. Este estado permite decidir si se mostrarán documentos autorizados o publicados en la construcción de carpetas MPD.
Crear corresponde#
Permite crear un nuevo expediente con el valor correspondiente (último corresponde +1) a partir de la selección de un expediente principal. Solo está disponible si el tipo de documento tiene un numerador asociado que incluya la clave corresponde en su formato.
Importante
- La única restricción para crear corresponde es que el expediente o corresponde de origen haya sido creado en el área activa del usuario.
- Se pueden crear correspondes a partir del expediente original o de otro corresponde, siempre que se cumpla el punto anterior.
- Se pueden crear correspondes de expedientes que no están actualmente en el área activa, a través de la vista de búsqueda, siempre que se cumpla el primer punto.
Sincronizar estado#
Se visualiza solo para documentos que poseen el estado "Esperando Autorización" en SUDOCU pero están "Autorizados" en Araí Documentos, y por alguna razón SUDOCU no recibió la notificación del cambio de estado.
Se encuentra disponible en:
- Bandeja de documentos del usuario.
- Bandeja de expedientes/trámites del área activa.
- Vista Avanzada, solapa "Documentos pendientes a incorporar" de expedientes/trámites.
Bandeja de documentos del usuario:
Al presionar el botón, sincroniza el estado del documento en SUDOCU y deja de estar visible en la bandeja de documentos, pasando a la bandeja de documentos autorizados del área seleccionada como archivo.
Si el documento tenía una incorporación automática programada, esta se anula y el documento no se incorpora.
El usuario visualizará un mensaje informativo:
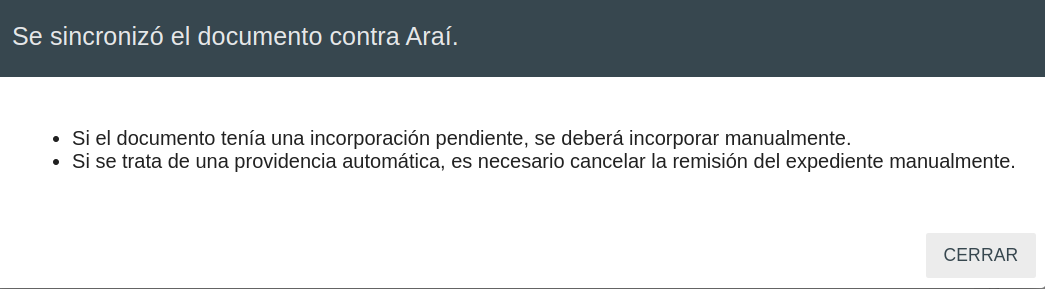
Bandeja de expedientes/trámites del área activa:
El botón es visible solo en expedientes con al menos un documento pendiente de incorporación.

Al presionar, SUDOCU verifica el estado en Araí Documentos de cada documento pendiente. Si corresponde, actualiza el estado en SUDOCU pero no incorpora los documentos al expediente.
El usuario visualizará un mensaje informativo:
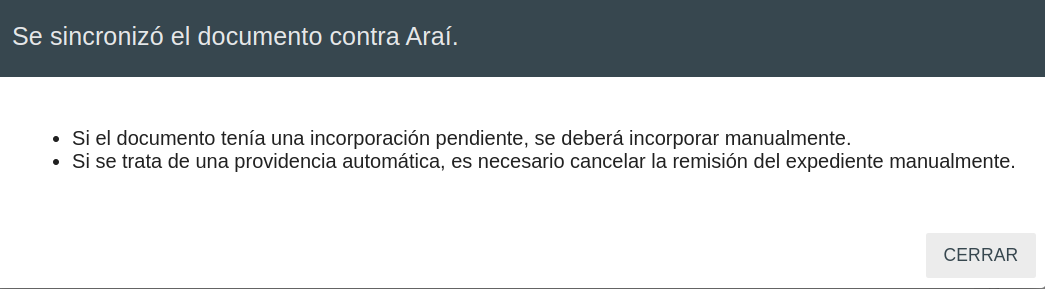
Vista Avanzada, solapa "Documentos pendientes a incorporar":
El botón también está disponible desde la Vista Avanzada de un expediente con documentos pendientes a incorporar.
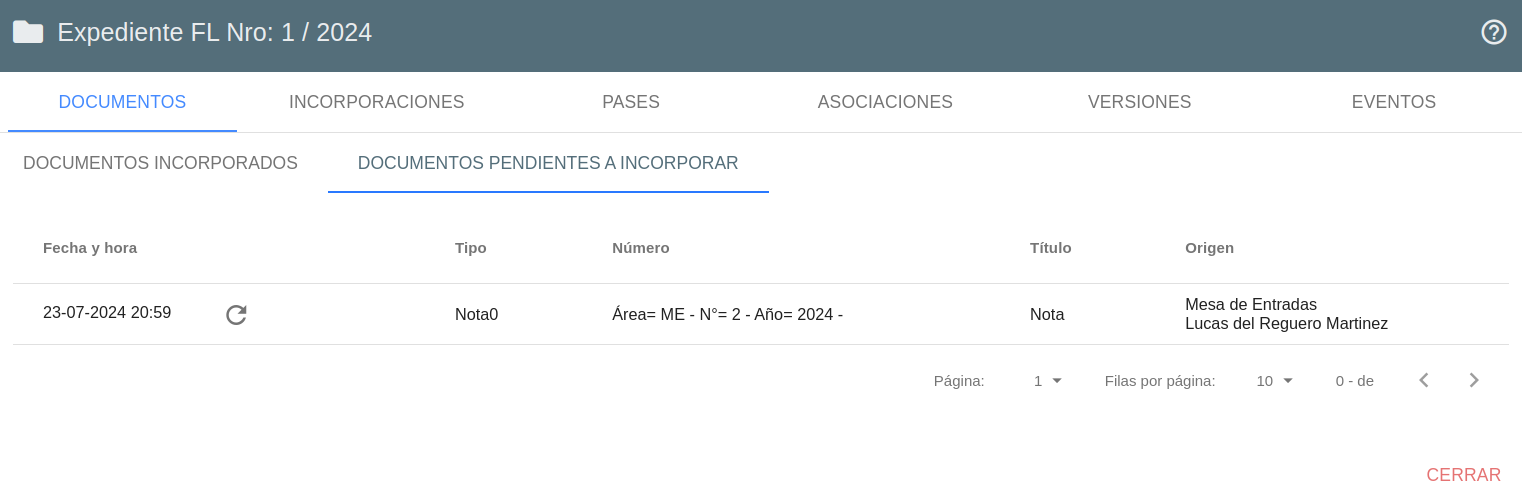
Al presionar, SUDOCU verifica el estado en Araí Documentos y actualiza el estado en SUDOCU si corresponde, pero no incorpora los documentos al expediente. El usuario visualizará un mensaje informativo:
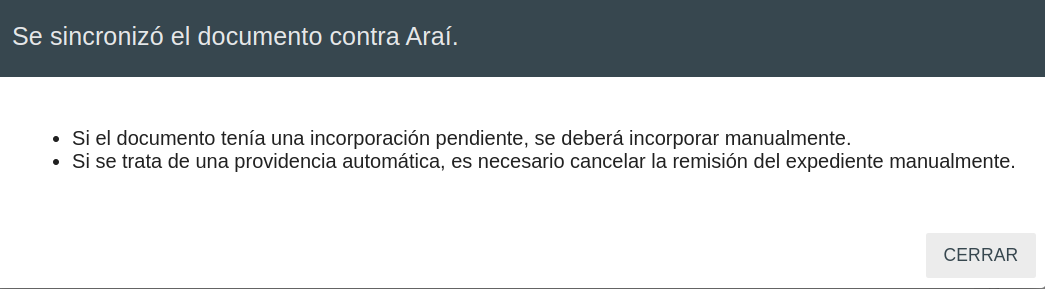
Cambiar visibilidad de documento o contenedor#
Permite cambiar la visibilidad de documentos y contenedores. Solo está disponible para usuarios con permiso activado desde el módulo del MPC. Si el usuario también tiene permiso sobre documentos reservados, podrá manipular dicha visibilidad.
Si se intenta cambiar la visibilidad de un expediente reservado que ya posee documentos reservados incorporados, aparece este mensaje de error:

"No se pudo cambiar la visibilidad . No es posible modificar la visibilidad del expediente N° 532 / 2024 - Exp1 porque posee documentos reservados. Deberá modificar la visibilidad de los documentos reservados que se encuentran incorporados al mismo y luego podrá modificar la visibilidad de expediente (ref: fc79t)"
Esto sucede porque no es posible que un documento reservado se encuentre incorporado en un contenedor público/privado.
Para resolver esta situación es necesario cambiar la visibilidad de cada uno de los documentos reservados incorporados y luego modificar la visibilidad del expediente.