Interfaz principal
En la interfaz del módulo de gestión se visualizan distintos tipos de barras de herramientas, algunas fijas y otras que se muestran opcionalmente según la vista activa.
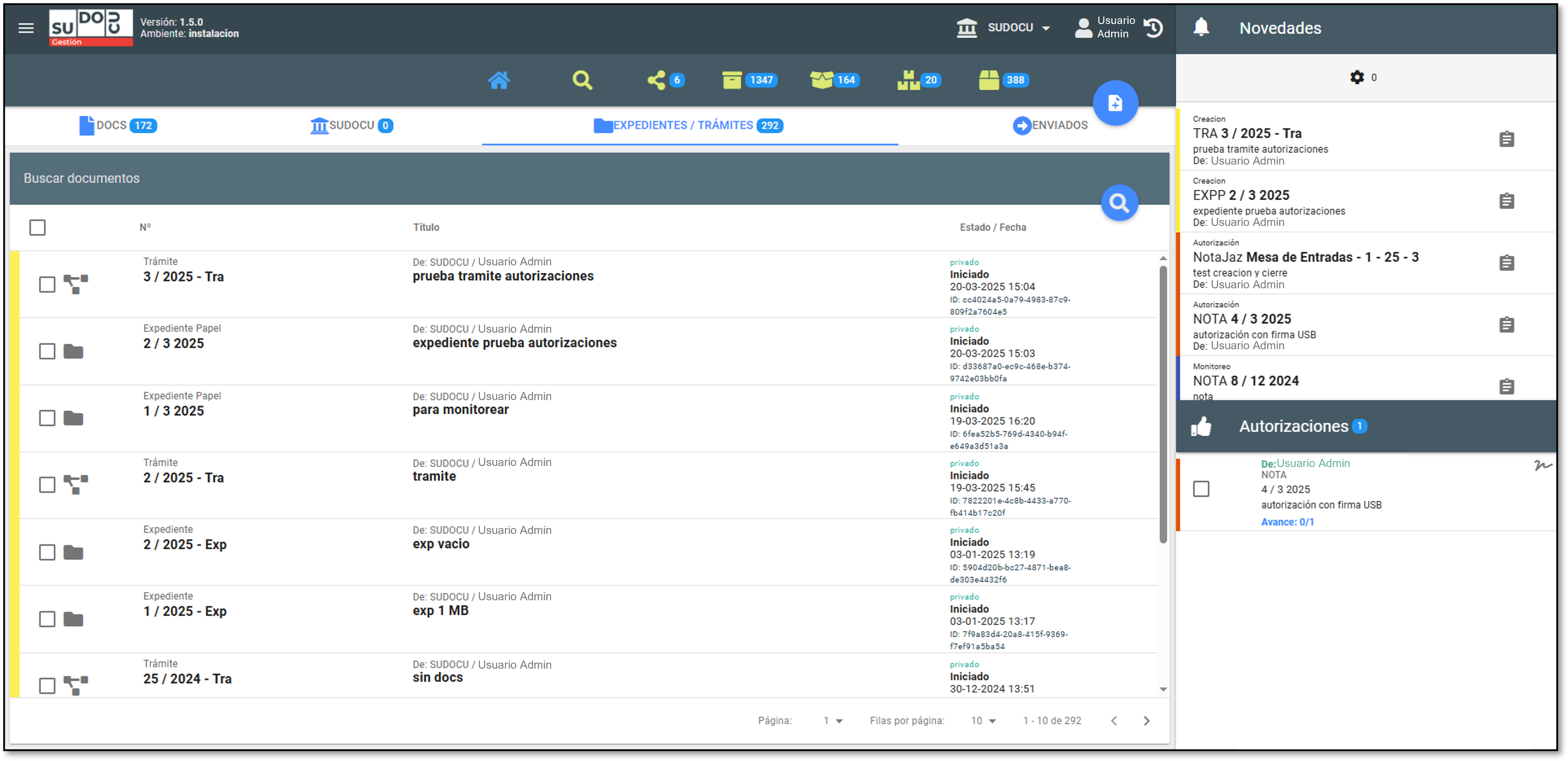
Barra superior#

Desde aquí se accede al menú principal y se visualizan el nombre y apellido del usuario logueado, así como su área activa. Un usuario puede tener una o más áreas relacionadas; en caso de tener más de un área, puede cambiar entre ellas mediante el desplegable ubicado en esta barra. Por último, se puede acceder a un historial de las acciones realizadas por el usuario.
Barra lateral#
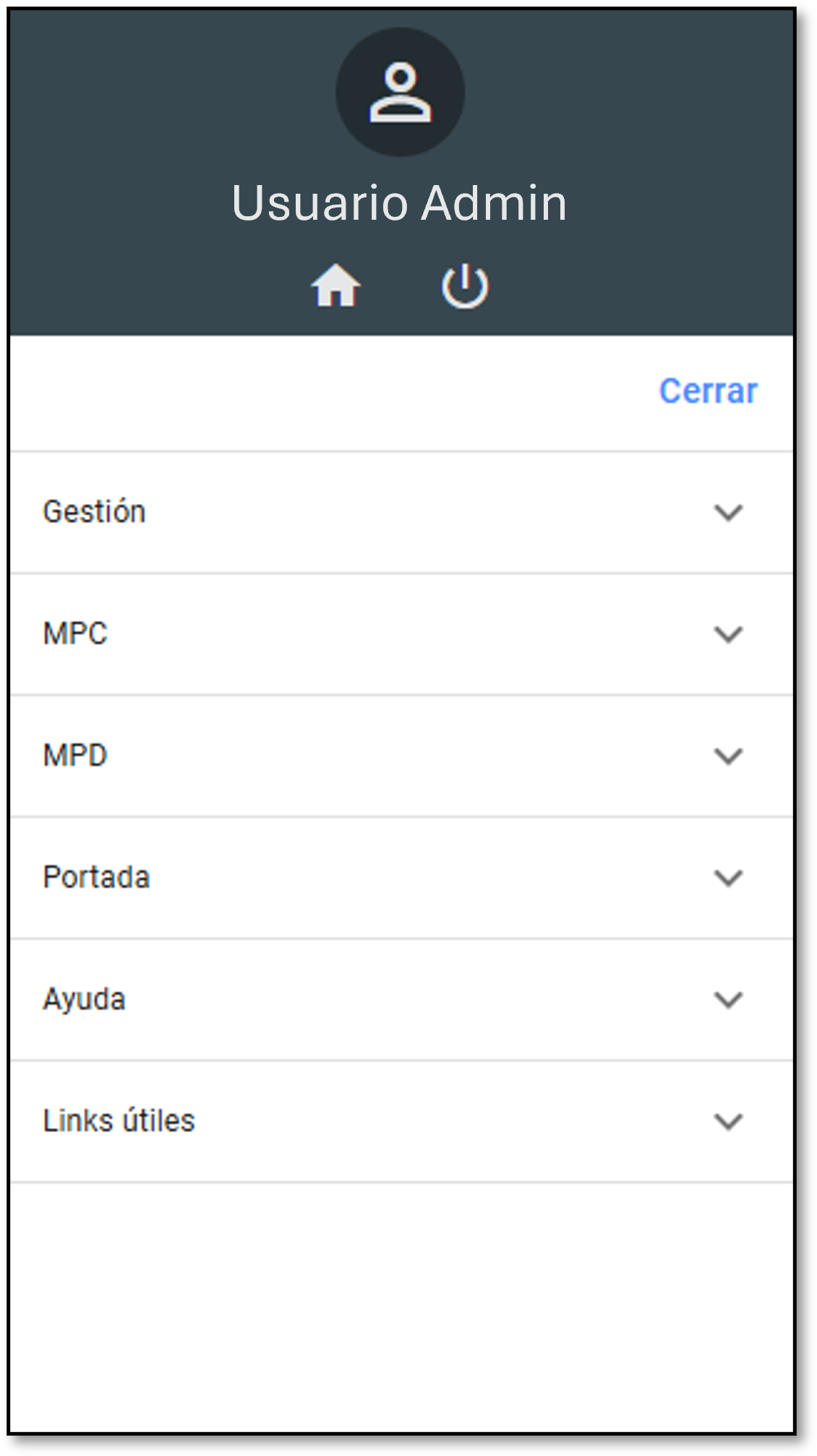
Ofrece accesos directos a las vistas habilitadas para el usuario logueado de los módulos GESTIÓN, MPD, MPC y PORTADA, además de enlaces a la ayuda y links útiles.
Accesos directos propios#
Es posible mostrar accesos directos propios en la barra lateral, agregándolos desde el archivo de configuración.
Ver ejemplo
Barra de vistas#

Contiene accesos a las vistas principales del sistema, desde las cuales se accede a todos los tipos de documentos, expedientes y trámites autorizados para el usuario según su perfil. Estas vistas son:
Listado: en esta vista se accede a cuatro listados mediante las solapas ubicadas inmediatamente debajo de la barra de vistas: Documentos, Áreas, Expedientes/trámites y Enviados. En la solapa de Documentos se muestran aquellos creados por el usuario o enviados por otros, hasta el momento de su autorización. La solapa de Áreas muestra los documentos guardados en estado borrador en el área para que todos los usuarios pertenecientes a ella puedan visualizarlos y trabajarlos. En la vista de Expedientes y trámites se presentan todas las entidades de ese tipo en posesión del área activa. En la bandeja de Enviados se visualizan los documentos y expedientes/trámites enviados a otro usuario o área, según corresponda.

Buscador: el usuario puede buscar en todo el universo de documentos del sistema y acceder a información según su perfil.
Vista de compartidos: aquí el usuario accede a los documentos y expedientes/trámites que otros usuarios le comparten. Solo algunas herramientas están permitidas en esta vista, sin posibilidad de modificar o alterar los elementos.
Vista de documentos autorizados del área: los documentos privados, una vez cerrados y autorizados, están disponibles para el área que los cerró en su archivo de área. Este archivo funciona en relación al área activa.
Vista de archivo público: los documentos públicos, una vez cerrados y autorizados, están disponibles en esta vista. Todos los usuarios del sistema tienen acceso a ella.
Archivo de expedientes y trámites del área: todos los expedientes y trámites archivados mediante la herramienta de archivar (+info) se encuentran en esta bandeja y pueden volver a usarse con la herramienta desarchivar (+info). También están aquí todos los trámites y expedientes finalizados, es decir, aquellos incorporados. Este archivo funciona en relación al área activa.
Archivo de documentos autorizados del usuario: en este listado se encuentran todos los documentos en los que el usuario participó como autorizante.
Ver Parámetros
El comportamiento de esta herramienta varía según los valores de los siguientes parámetros en el archivo de configuración del api-server:
Vista activa#
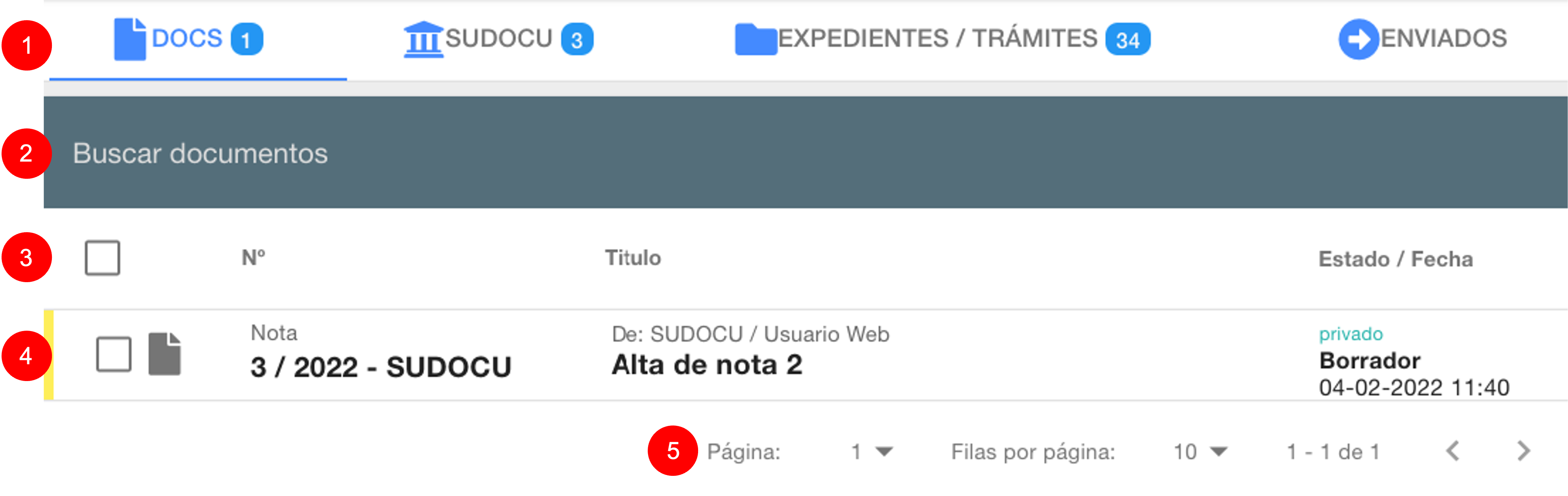
- Solapas de sub-vistas: algunas vistas poseen sub-vistas accesibles desde estas solapas / tabs.
- Buscador de vista / Barra de herramientas: esta zona tiene un doble comportamiento según la selección en los listados. Si hay uno o varios elementos seleccionados, se muestra una barra de herramientas con opciones para actuar sobre la selección. Si no hay ningún elemento seleccionado, se muestran los campos de búsqueda básica para buscar sobre la vista activa: tipo de documento, número y texto, que pueden utilizarse individualmente o combinados.
- Cabecera del listado: cabecera con información sobre las columnas del listado; a la izquierda se encuentra el selector múltiple para seleccionar todos los documentos de la vista.
- Listado: lista los elementos de la vista activa; cada fila representa un documento, expediente o trámite, y/o también puede representar un evento sobre un documento según la vista. El color del borde izquierdo indica el estado del elemento. En la mayoría de las vistas, las columnas por defecto muestran tipo y número de documento, título, estado y fecha de creación.
- Pie de listado: permite acceder a las distintas páginas del listado.
Ver Parámetros
El comportamiento de esta herramienta varía según los valores de los siguientes parámetros en el archivo de configuración del api-server:
Bandeja de novedades#
Desde este panel se visualizan todas las novedades que ocurren según el usuario y área logueados, tanto aquellas originadas en el mismo usuario como las que provienen de otros usuarios o áreas y que lo involucran.
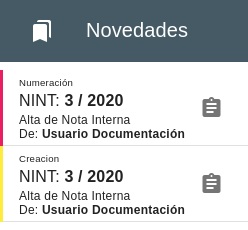
Referencias#
Cuadro de referencias entre las novedades/eventos del sistema y la relación con sus colores. Estos colores no solo se visualizan en la bandeja de novedades, sino que aparecen en todos los listados de documentos o expedientes/trámites, indicando el estado actual o el último evento generado con ese documento.
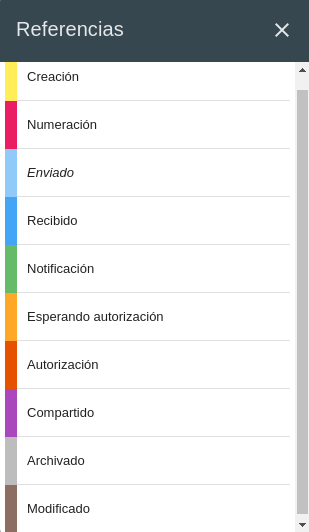
Bandeja de autorizaciones#
Aquí se visualizan todos los documentos enviados al usuario logueado para autorizar. Puede autorizar uno o múltiples documentos dando el ok desde las acciones disponibles en la misma bandeja.
Métodos de autorización
Al cerrar un documento y enviarlo a autorizar, se selecciona en el campo correspondiente el método de autorización que se utilizará para ese documento. Estos son:
- Autorización simple: en este método no existe un orden de autorización del documento. Puede ser simple, es decir que se envía a un solo usuario, o múltiple, si se seleccionan más de un usuario.
- Autorización escalonada: luego de seleccionar a todos los autorizantes, se indica el orden en que cada uno dispondrá del documento en su bandeja para autorizarlo; no podrá visualizarlo hasta que el autorizante anterior lo haya aprobado.
Botón de alta/guardado#
A la derecha de las vistas siempre está presente el botón de alta, que desde las vistas sirve para seleccionar y dar de alta un tipo de documento. En la vista de edición del documento, el botón se transforma en el botón de guardado, que puede estar habilitado o deshabilitado según el estado de la información cargada. Al hacer clic en el botón de alta se accede a los tipos de documentos habilitados según el perfil del usuario logueado:
Nota
- Si en el formulario faltan datos obligatorios, el botón de alta, ahora de guardado, se ve deshabilitado.
- Si se completan los datos requeridos, el botón se habilita y se puede guardar el documento.